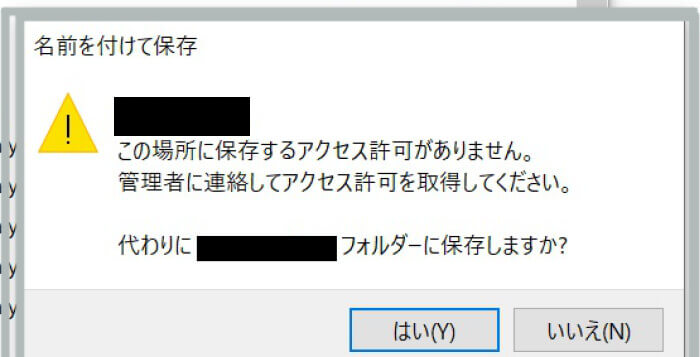
FFFTPでファイルをダウンロードしようとしたら「この場所に保存するアクセス許可がありません。管理者に連絡してアクセス許可を取得してください」と表示されました。
(´-`).。oO(私よ…このパソコンの管理者は……)
以前にもCドライブにアクセスできなかったり、指定したフォルダに保存できず「代わりにピクチャに保存しますか?」と表示されてたので頑張って対策する事に。
何だかんだ1日以上頑張ってやっと解決できました。いろんなサイト様を参考にさせて頂いたけど、OSのバージョンやPCが違うだけで画面も違うしかなり大変でした。
こうゆうトラブルは情報が多い方がいいと思うので、残しておきます。同じ症状で困ってる人は参考にしてください。
使用環境:Windows10 home
フォルダのアクセス権を取得する
「この場所に保存するアクセス許可がありません」と表示される主な原因は、フォルダのアクセス権がないからです。そのアクセス権を取得しましょう。
まず、管理者でログインしているかどうか確認します。
左下のWindowsアイコン>さ行にある設定をクリック。もしくは左下にある「ここに入力して検索」に「設定」と入力します。
その後、Windowsの設定画面が表示されたらアカウントをクリック。ユーザーの情報が出てくるので、管理者もしくはAdminstratorsと表示されているかどうか確認します。
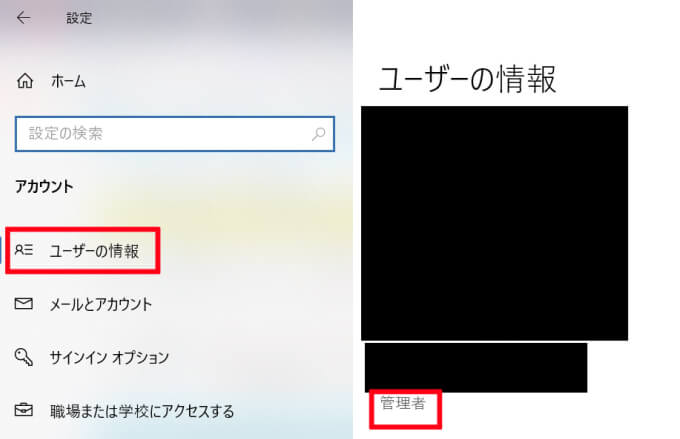
管理者でない場合は管理者のアカウントでログインしてください。
アカウントを管理者に変更するにはWindows10でローカルのユーザーアカウントまたは管理者アカウントを作成するを参考にしてください。
次に、アクセス権を変更します。
アクセス権を変更したいフォルダーの上で右クリック→「プロパティ」をクリックします。
セキュリティタブをクリックし、右下の詳細設定を押します。
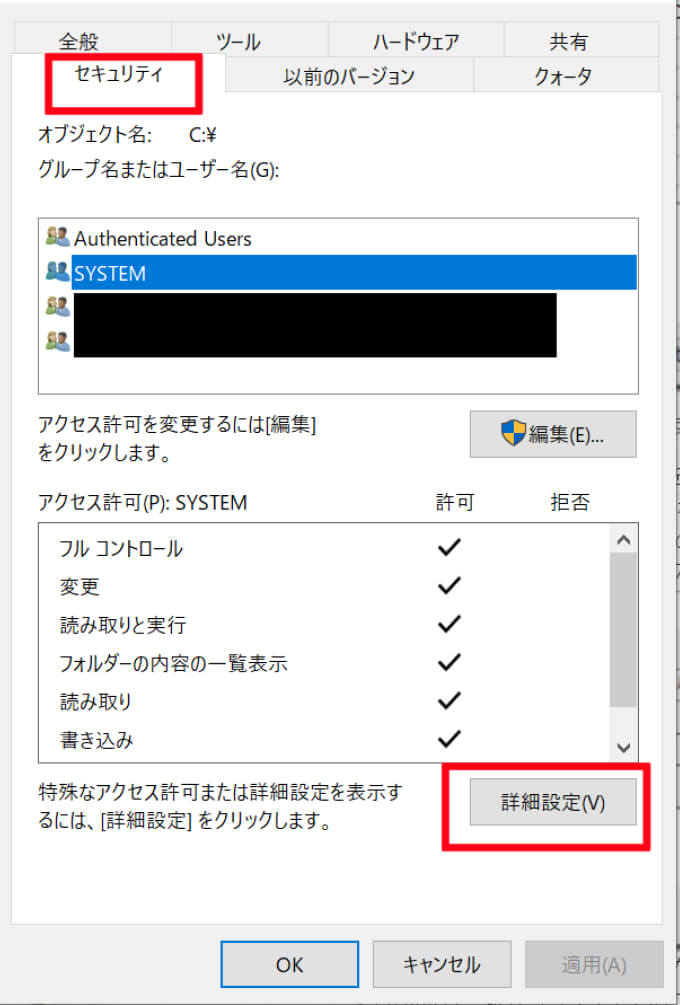
セキュリティの詳細設定画面、が出たら左下の追加ボタンをクリックします
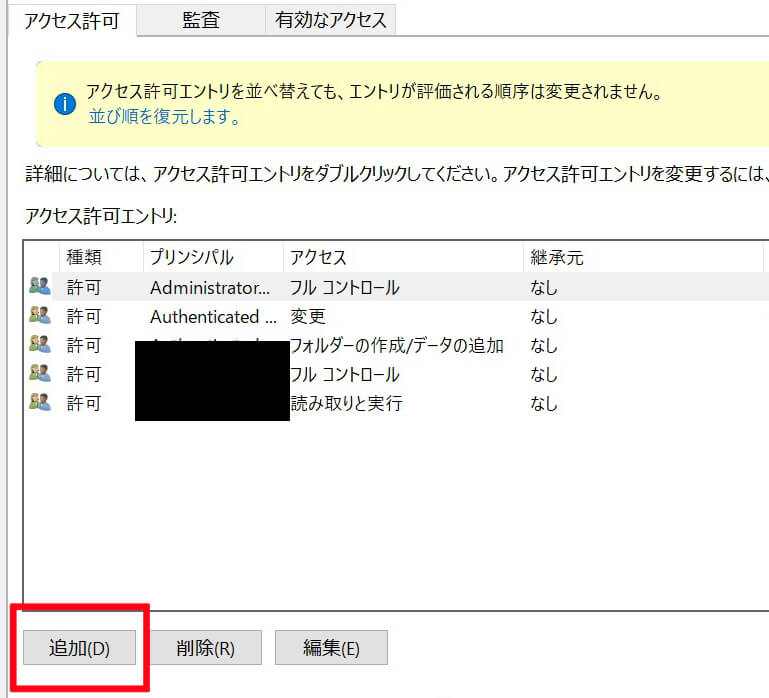
「アクセス許可エントリ」が表示されたら、上に表示されてるプリンシパルの選択をクリックします。
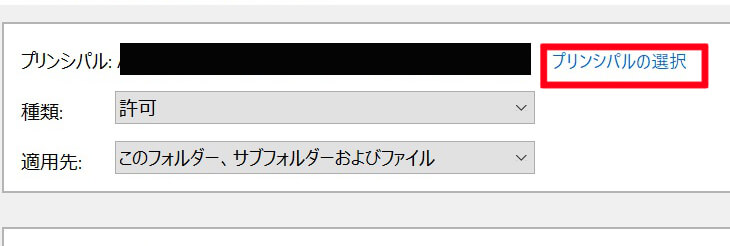
ユーザーまたはグループの選択が表示されるので、左下の「詳細設定」をクリックします。
その後「ユーザーまたはグループの選択」が表示されるので、右にある検索ボタンをクリックします。
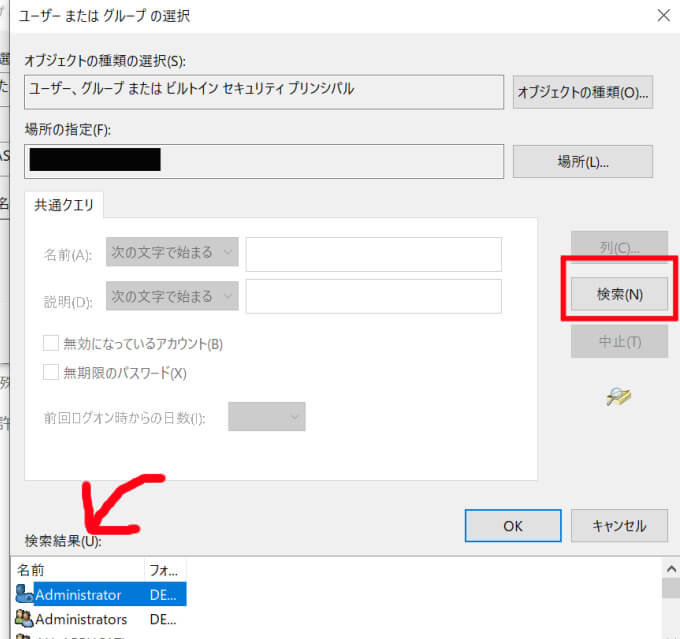
すると、左下に検索結果が一覧で表示されます。Adminstrators(管理者)を選択→OKボタンを押します。
「選択するオブジェクト名を入力してください」の欄に、先ほど選択したAdministratorsが載るので、そのまま右下のOKをクリックして、画面を閉じてください。
アクセス許可エントリ画面に戻ったら「基本のアクセス許可」から許可したい項目を選択します。全て許可したい場合はフルコントロールを選択してください。
選択したら右下のOKボタンを押します。
プリンシバルに先ほど選択したAdministrator フルコントロールと表示されていたら、右下のOKをおします。
これでアクセス権の取得は完了です。
PCに指紋読み取り装置がついている場合はこちらの記事も参考になります→Cドライブへアクセスできません。アクセスが拒否されましたと表示されます
管理者権限なのにアクセスやインストールができない
Windows10と同じく起動するアプリケーションが不具合を起こしてる可能性があります。
OSと一緒に動く常駐アプリケーションをオフにするクリーンブートを行って、同じ状態になるか確認してください。
1.左下の検索画面にmsconfigと入力
2.システム画面になったら、スタートアップタブ>タスクマネージャーを開くをクリックします
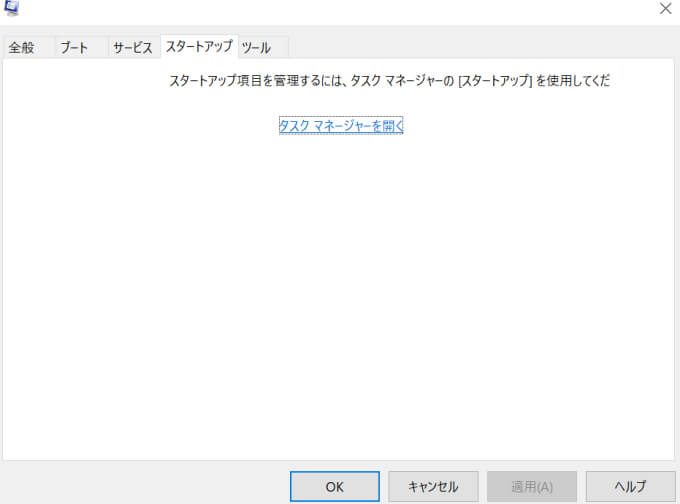
有効となっているアプリケーションを選択し、右下の無効にするボタンで無効化します。
無効化した後、再起動しても同様の問題が起きるか確認してください。
もとに戻す方法、全てのアプリを無効化するには常駐アプリケーションを停止してトラブルの原因を確認する方法を読んでください。
こちらも参考になります→所有権の取得方法・所有者を変更してもアクセス許可が出ません
上記でもできない場合は、システムファイルが破損していないか確認ください→管理者権限の許可ができず、インストール・アップデートができない
コマンドプロンプトに直接入力する方法もあります。こちらの記事がわかりやすいです。
参考
Windows10で管理者なのに管理者権限がないと表示される問題の対処法!
【解決】管理者なのに管理者権限が必要?管理者として実行も選べない場合の対処方法
以上で、Windows10で「この場所に保存するアクセス許可がありません」と出た時の対処法の記事を終わります。お疲れ様でした。
■関連記事

