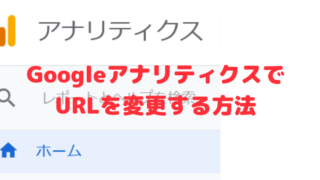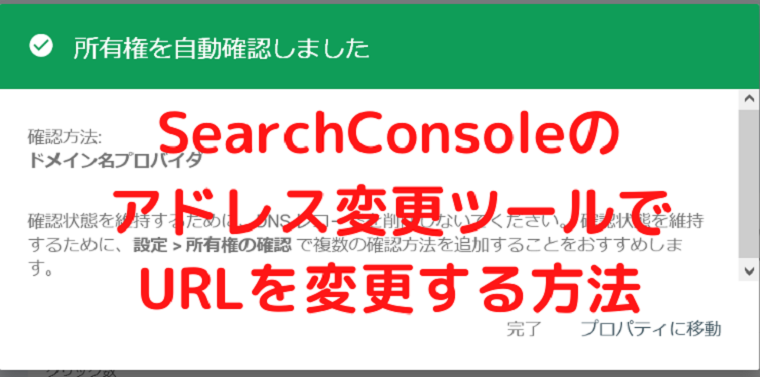
サイト移転後はGoogleのサーチコンソールでサイトのURL変更をする必要があります。ここではサーチコンソールのアドレス変更ツールを使ったURL変更方法を画像つきで紹介します。
まずは、サーチコンソールにログインし、左メニューからプロパティを追加をクリック。
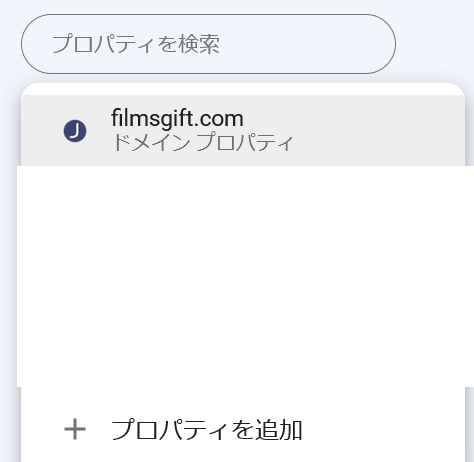
ドメイン欄に新しいサイトのURLを入力します。
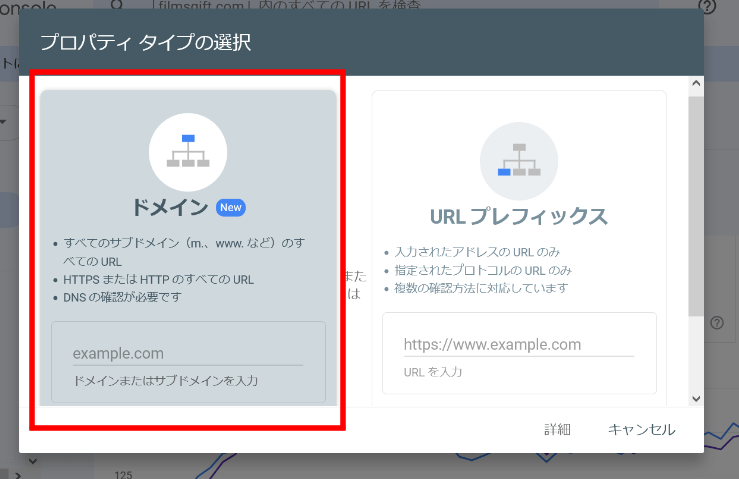
「プロパティを確認しています…」と、表示されるので完了するまで待ちます。
完了すると、DNS レコードでのドメイン所有権の確認の画面が出てきます
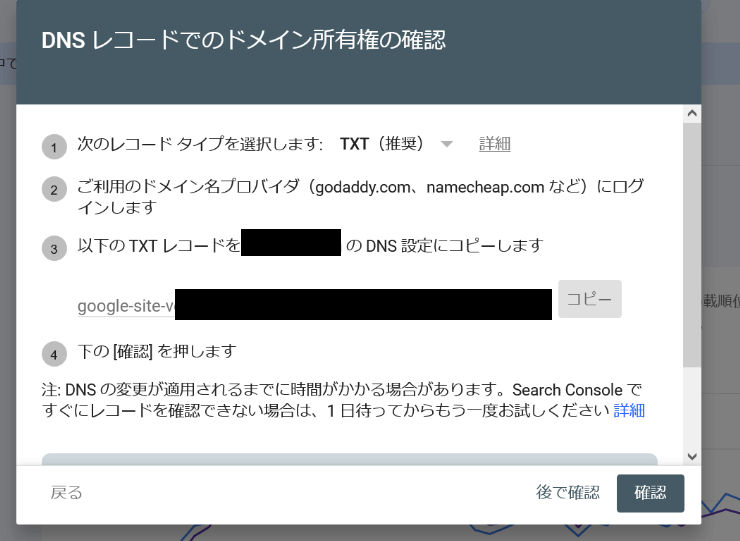
3番に出てるTXTコードが必要になるので、右の「コピー」をクリックしましょう。
この後は、自身が契約しているサーバーにログインし、DNS設定を変更します。
ここではXサーバーのDNS変更の方法を紹介します。
サーバーにログインしてDNS変更をする
Xサーバーにログイン→サーバー管理をクリック
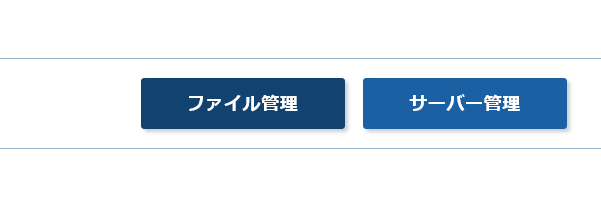
ドメイン→DNSレコード設定をクリックします。」
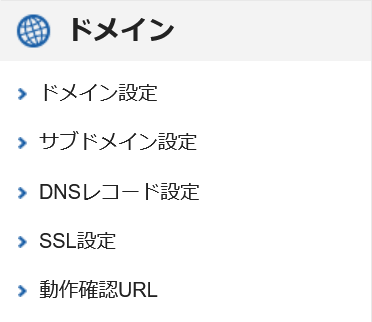
ドメイン選択画面から、該当するURLを選択します
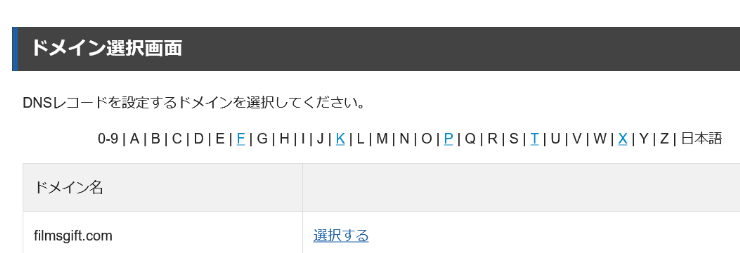
右上のタブDNSレコード追加をクリックします。
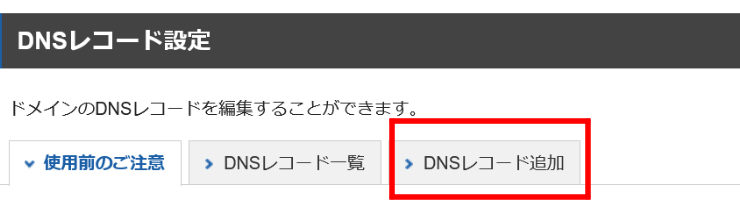
すると、ホスト名、種別などの画面が出てきます。
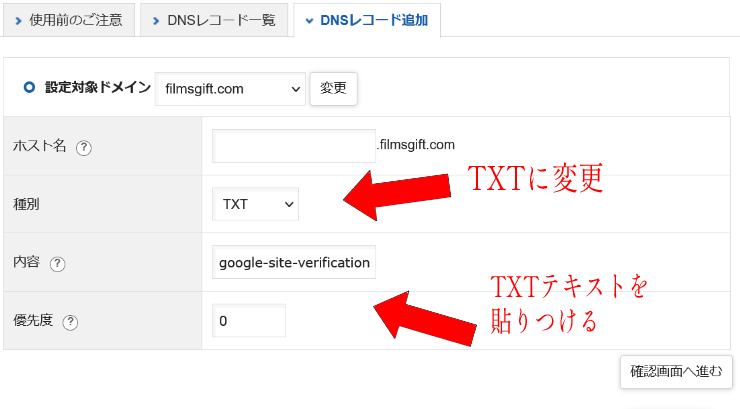
ホスト名…空白
種別…TXTを選択
内容…サーチコンソールでコピーしたTXTテキスト(google-site-~を貼りつけます。
優先度…0(そのままでOK)
右下の確認ボタンを押して終了します。
これでサーバー側の設定はOK。サーチコンソールの画面に戻ります。
SearchConsoleの画面でドメイン所有権の確認をする
再びサーチコンソールの画面にいき「DNS レコードでのドメイン所有権の確認」から
確認ボタンをクリックします。
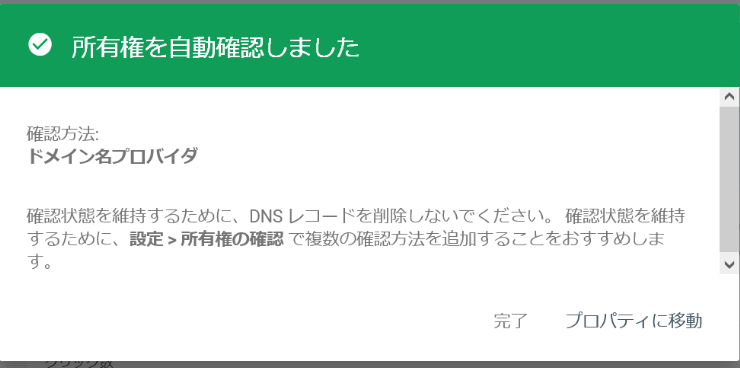
確認が取れたら、右下の「プロパティに移動」をクリックしましょう。
最初の画面に戻ったら、左のタブから旧サイトを選択します。
左バーをスクロールして設定をクリック→右画面の「アドレス変更」を押します。

2の「Google の情報を更新(推奨)」から、新しいサイトを選択します。
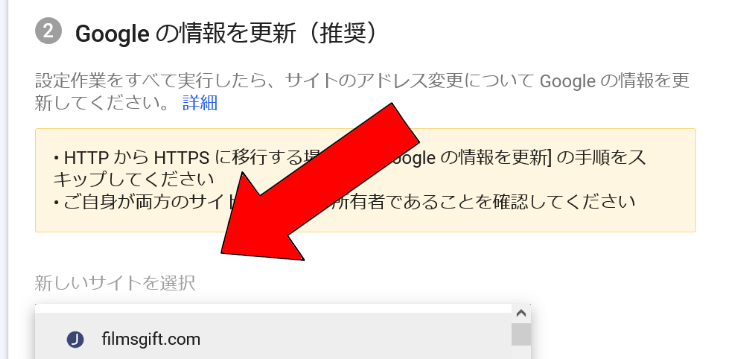
検証して更新ボタンをクリック。
「クイック検証を実施しています…」の画面が出てくるので、しばらく待ちます。
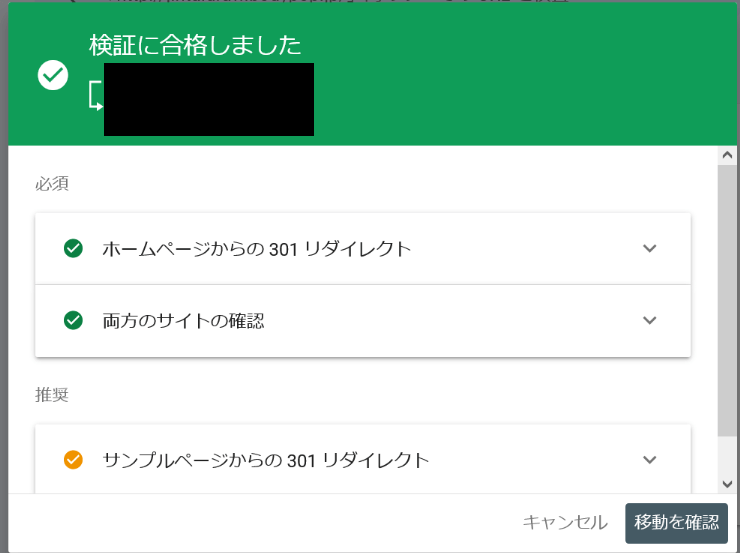
検証に合格しましたと表示されればOK。右下の移動を確認ボタンをクリックし、画面を閉じましょう。
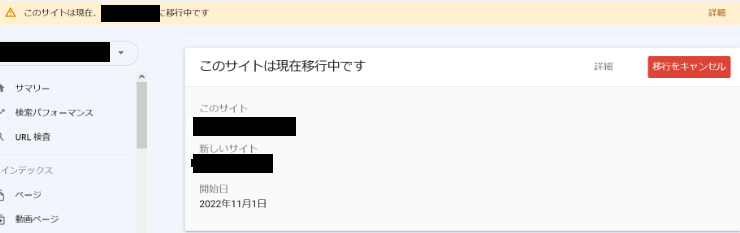
「このサイトは現在移行中です」の画面がでれば、URL変更の完了です。
ドメイン所有権を証明できませんでしたと表示される時の対処法
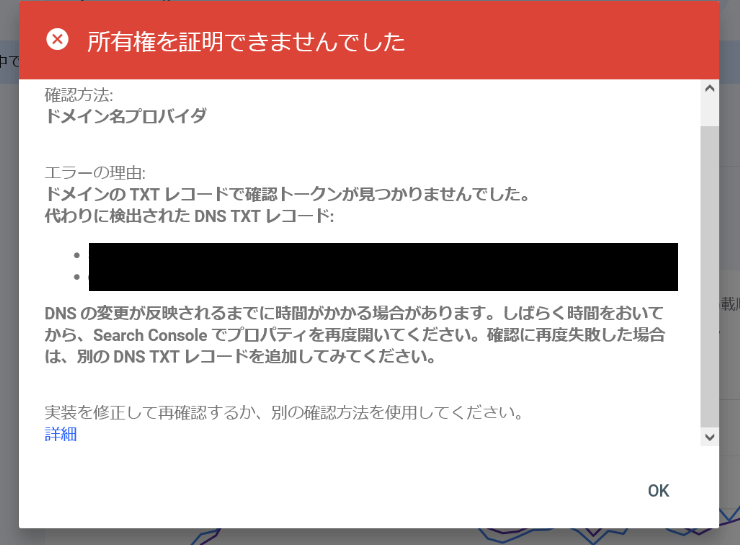
たまにDNS設定がうまくいかない場合があります。
その場合は
- DNSが反映されるまで(48時間)待つ
- DNSを再度張り直す
事を試してみてください。これはGoogleが推奨している方法です。
うまくいかない時は契約しているサーバーに問い合わせてみてください。
アドレス変更ツールを使ったURL変更の注意点
アドレス変更ツールが必要ない場合もある
URL変更しても、アドレス変更ツールを使わなくていい場合があります。
・http → https へのアドレス変更
・サイト内でのある場所からある場所へのページ移動(例:abc.com/old/…から、abc.com/new/…)
・同ドメイン内のwwwとwww以外の間の移転(例:www.abc.comからabc.comへ)
詳しくはGoogleのアドレス変更ツールを参考にしてください。
旧サイトは1年以上残しておく
アドレス変更ツールを使用しても、新サイトのURLはすぐには反映されません。
1年以上は旧サーバーを残したままリダイレクトしておきましょう。
サイトマップに新しいURLを送信する
サイトマップを作成している人は、新しいサイトマップURLを送信しましょう。
WordPress>左メニューサイトマップをクリック>右に表示される新しいサイトマップの追加にURLを登録します。
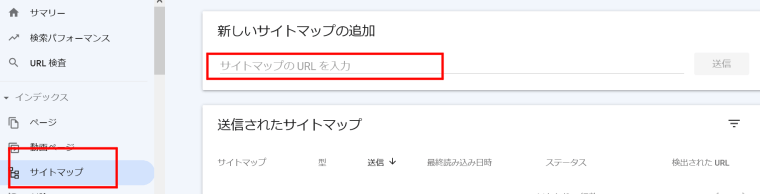
サイトマップを作っていない人はプラグインで作るのが簡単です。
こちらの方の記事がわかりやすいです。
参考:【XML Sitemapsが見つから無い人へ】XML Sitemap & Google News のインストール方法と使い方を解説!!