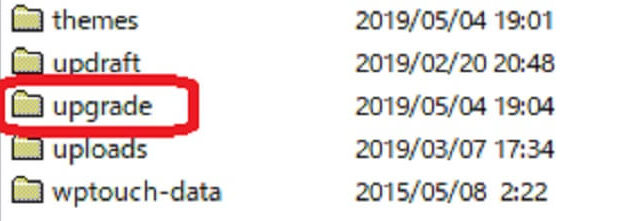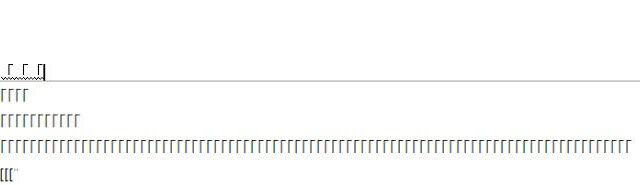Windowsのアップデート後、画面が真っ暗になりポインタのみが表示されている状態になりました。
これらは
- アップデートによる不具合
- ハードディスクの不良
- システム
- ディスプレイの不具合
などが主な原因です。
ここでは実際に行った対処方法について紹介しています。HDDに影響が少ない順から書いてるので、参考にしてください。
ブルースクリーンが表示される時の原因と対処法はこちら→windows10でブルースクリーンが起きる原因と対処 回復後にすること
電源プラグを抜く
ある程度充電があるのなら、PCに接続している電源プラグを抜いて下さい。他にも周辺機器のケーブルを抜いて5分~30分ほど放置してください。
ケーブルを抜く時は必ず電源が入ってない状態で行ってください。
Windowsの起動に時間がかかってる場合、これで復旧します。
PCを放電する
電源を切った状態でPCの裏側からバッテリーを取り出します。
バッテリーを取り出した状態で5分~30分ほど放電し、再びバッテリーを入れて電源を入れてください。
PCを再起動する
再起動が出来る時は再起動を試してください。
1.キーボードの「Ctrl+Alt+ Delete」の三つのキーを押す
2.青い画面に切り替わるなら、右下にある電源ボタンをクリック→メニューから再起動をクリックする。
グラフィックドライバーをリセットする
「Windws+Ctrl+Shift+B」を全て押して、グラフィックドライバーのリセットを行ってください。
Windowsのキーはキーボードにあるこのマークです。
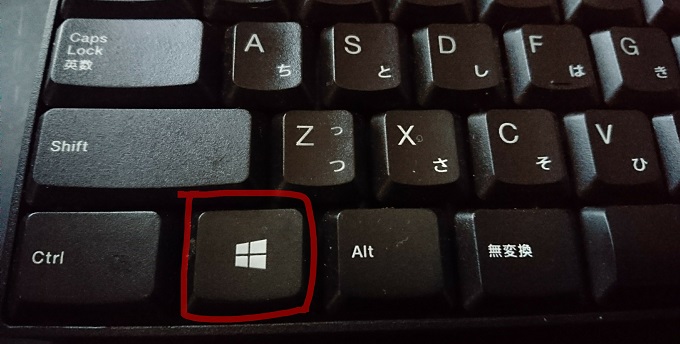
タスクマネージャーを開く
1.Ctrl+Shift+ Escのすべてのキーを押します。
2.上部メニューバーの「ファイル」をクリック→新しいタスクの実行をクリックします。
3.新しいタスクの作成 が表示されたら「explore.exe」と入力→OKをクリックしてください。
その後、正常に画面が表示されるか確認してください。
ソフトが原因の場合は、タスクマネージャーでソフトを停止させてください→パソコンがフリーズするけどマウスは動く原因はタスクマネージャーで突き止めよう
サインアウトする
複数のアカウントを作成してるなら、別のユーザーでログインし、不具合が起きるか確認してください。
1.「Ctrl+Alt+ Delete」の全てのキーを押す
2.メニューが表示されたらユーザーの切り替え→別のユーザーでサインインする。
単にMicrosoftのアカウントが破損して画面が真っ暗になってる時はこの方法で起動できます。
別のユーザーでログイン出来たら、新しいMicrosoftアカウントを作成するか、管理人機能を別のユーザーに移行してください。
参考になる記事→マイクロソフトアカウントの破損
自動修復を起動させる
ウィンドウズには自動でトラブルを修復する自動修復機能がついています。
1.電源スイッチを入れる
2.Windowsのマークが出たら、電源ボタンを3秒以上長押しして強制終了させます。
3.これを3回繰り返すと自動修復画面が起動します
その後、PCを診断中→自動修復の画面が表示されるのでそのまま待ちます。
ポイント
動いてないように見えても、修復機能が働いてる事があります。
「再起動+詳細オプション」もしくは「シャットダウン+詳細オプション」の項目が表示されたら、自動修復は完了しています(下記画像参照)

再起動(もしくはシャットダウン)しても上手くいかない場合、「詳細オプション」をクリック→セーフモードを起動させます。
セーフモードで起動する
セーフモードは最低限の機能でパソコンを立ち上げる事です。
1.上の自動修復の画面で「詳細オプション」をクリック
2.「トラブルシューティング」をクリック
3.「詳細オプション」をクリック
4.「スタートアップ設定」をクリック
5.スタートアップ設定の画面が表示されたら右下の「再起動」を押します。
6.キーボードのF4をクリックすると、セーフモードの状態で立ち上がります。
セーフモードが経ちあがったら、以下の手順でドライバーを修正します。
ドライバーを元に戻す
ドライバの互換性が原因で画面が真っ黒になってる可能性があるので、それを修復します。
1.セーフモードで立ち上げたPCから、左下のWindowsアイコンを右クリック
2.メニューから「デバイスマネージャー」を右クリック
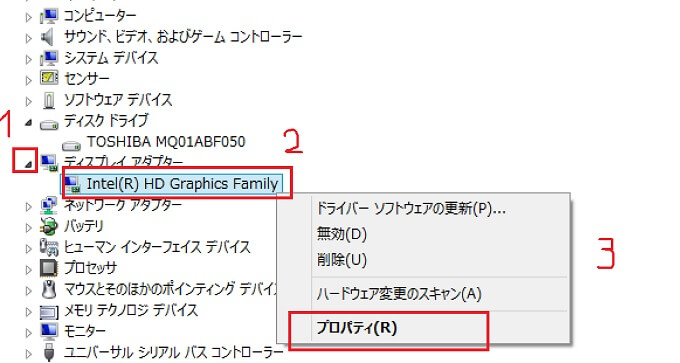
上のメニュー項目の「全般」「ドライバー」「詳細」から、ドライバーを選択します。その後「ドライバーを元に戻す」を選択してください。
以上でWindows10の画面が真っ黒になったときの対処法を終了します。お疲れさまでした。