WordPressを更新したくても「更新を展開しています…」のまま更新できないのが2週間以上続きました。
以下の手順でやっっと更新できたので同じように困ってる人はぜひ役立ててください。
動作環境: windows10
WordPress4.9.8から5.1.1へのアップデート
タイムアウトを直す
「更新できない」「更新に時間がかかる」時は更新中にタイムアウトしている可能性が高いです。
このタイムを長くしてあげましょう。
1.FTTPなどのソフトでファイルマネージャーを開く
2.wp-config.phpのファイルをダウンロード
3.その中に
set_time_limit(60);
と記入し、ファイルを保存します
4.保存したファイルをアップロードする
こちらの方の記事を参考にさせて頂きました→アップグレードで「更新を展開しています… 」のままになった場合の対処のひとつ
ネット回線が遅い人、PCやスマホでデザリングして使ってる人は()の中の数字を大きくしてください。
私は set_time_limit(240); と記入しました。
その後は全てのプラグインを停止→wordpress本体を更新してください。
webタブのくるくる回る所が途中で止まってしまってた人はぜひ試してみて下さい。
FTPアクセス制限を解除する
特定のIDのみサイトにアクセスできるよう、FTPアクセス制限をしている人は一度解除してからアップデートしてみてください。
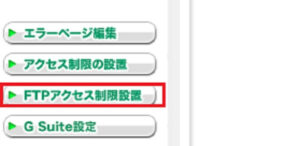
また、ログインを強化するプラグインなどセキュリティ関係のプラグインも一度停止してください。
パーミッションを直す
wordpressは
・「upgrade」フォルダに新しいwordpressがインストール
・インストールされたファイルが展開
されて、アップデートが行われます。
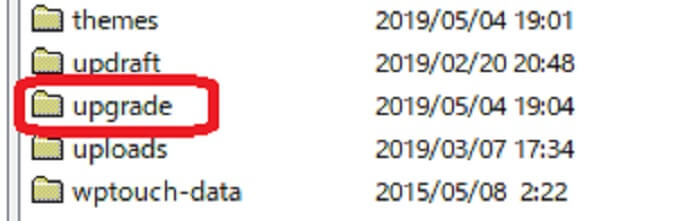
更新に失敗する人はupgradeフォルダのパーミッションを変更してみてください。
1.wp-contentフォルダを開く
2.upgradeフォルダのパーミッションを707に変更する
プラグインを削除する
前はアップデートが上手くいっていた人は新しくインストールしたプラグインを削除してください。
プラグインによってはダッシュボードから削除してもフォルダが残っている場合があります。
wp-content/pluginsの中でフォルダが完全に削除されているか確認してください。
特にキャッシュ系・人気記事を表示させるプラグインは消しても完全に消えてない場合が多いです。
更新に失敗しましたと表示される
何が原因かを突き止める必要があります。Wordpressのデバッグモードを使ってデバッグログを作成しましょう。
デバッグモードとは不具合の原因を調査し、直すことです。
こちらの方の記事を参考にさせて頂きました→WP_DEBUG使用時に、エラー内容をログファイルに表示する方法
wordpressデバッグモードを利用する
1.wp-config.phpを開く
2.define(‘WP_DEBUG’, false);の文を探す
3.「false」の部分をtrueに書き換える
不安な人は下の文をコピーして、同文に上書きしてください。
define(‘WP_DEBUG’, true);
デバッグログを作成する
更にwp-config.phpに下の文をコピペしてください。
if ( WP_DEBUG ) {
define(‘WP_DEBUG_LOG’, true);
define(‘WP_DEBUG_DISPLAY’, false);
@ini_set(‘display_errors’, 0);
}
こうすることでwp-contentの中にdebg.logが表示されるようになります。
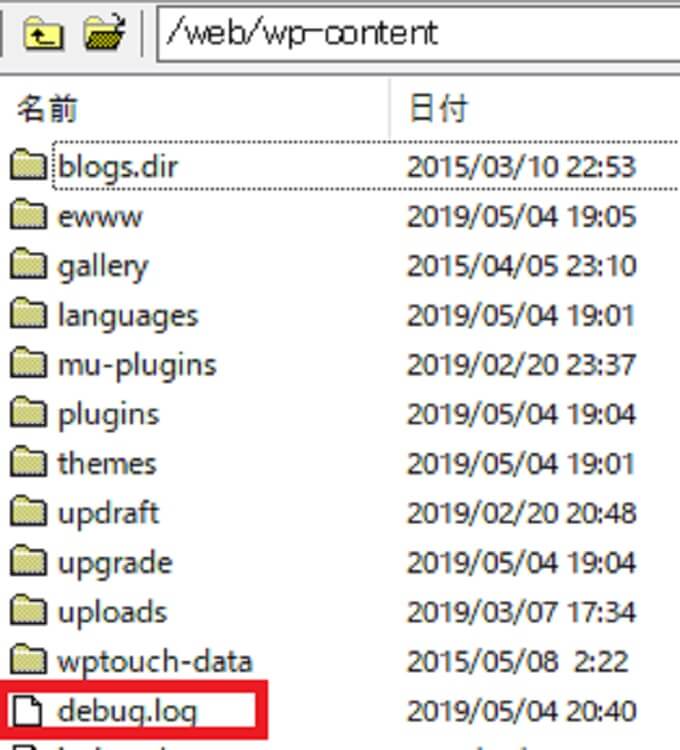
Webに問題がある時はエラーメッセージが表示されるので、表示されたエラーメッセージで再び検索してみてください。
ログは放っておくとたまってしまうので、wordpressの更新が成功したらfalseをtrueに戻してください。
関連:Windows10でffftpに接続できない・アップできない時の対処方法
カテゴリー:パソコンのトラブル



