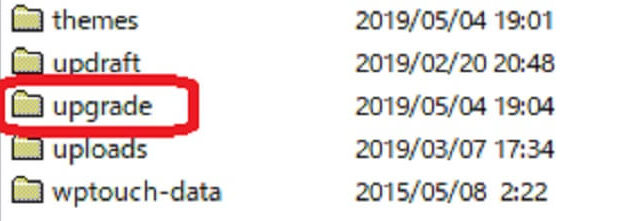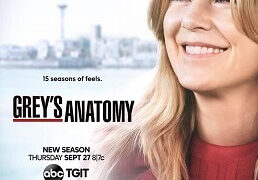サイトを作ったことがある人なら誰でも知ってる定番ソフト、FFFTP。Windows10でFFFTPを接続したんですが、右側の部分だけが表示されない事態が続きました。
3日間悪戦苦闘したんですが、以下の手順でやっと解決しました。同じように困ってる人もいると思うのでぜひ参考にしてください。
最新バージョンで使えるか試す
Windows10はは定期的にアップデートが入ります。FFFTPのバージョンが古いと、対応できない可能性があります。
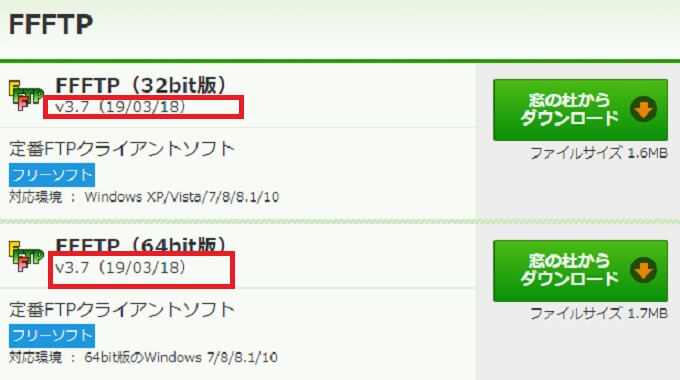
古いバージョンをアンインストール>窓の社から最新をインストールし、使えるか確認して下さい。ffftpの最新バージョンはv3.7です(2019年3月)
ffftpの古いバージョンのアンインストール方法
左下のWindowsアイコン>設定>アプリ>アプリと機能>ffftpをクリックし、アンインストール
32bit版/64bit版の確認方法
使ってるパソコンが32bit/64bitのどちらかわからない場合、以下の手順で確認できます。
左下のWindowsアイコン>システム>バージョン情報>デバイスの仕様>システムの種類で確認してください。
パスワードの間違い
英語・数字の押し間違い、CapsLockがオンになっていないかを確認してください。
また、ホスト名・パスワードはサーバー会社から与えられていますが、それをコピーするとスペース部分もコピーされるので、一度メモ帳を開いて貼り付け>スペースがないのを確認してからコピペしてください。
パスワードの内容も間違ってないか確認してください。
ロリポップ→設定方法
さくらレンタルサーバー→ffftpを利用する
Xサーバー→FFFTPの設定
PASVモードを設定する
PASVモード(パッシヴモード)とは、FTPでデータを安全に転送するための設定です。
ここにチェックが入っていないと接続できない・アップロードできなくなります。
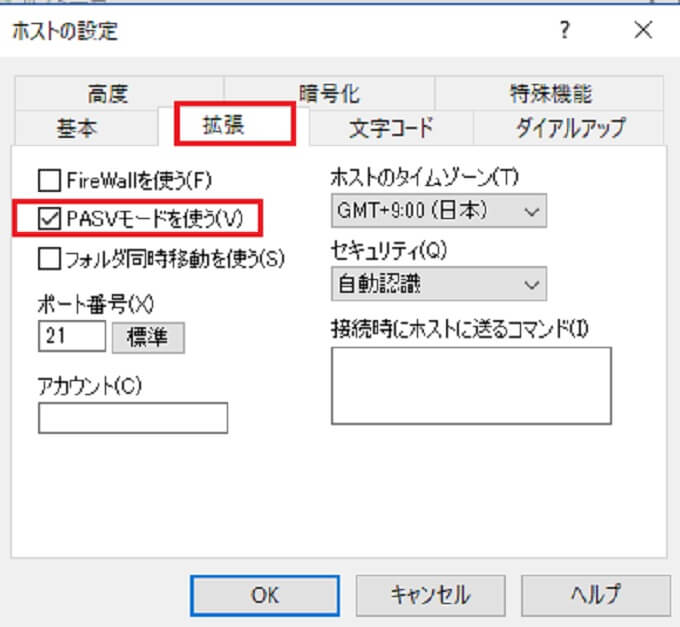
接続>ホストの設定>拡張から、PASVモードを使うにチェックを入れてOKボタンをクリック。
一度FFFTPを終了して、もう一度接続してみて下さい。
LISTコマンドでファイル一覧を取得する
「右側に何も表示されない」「ホスト側にアップできない」場合、「LISTコマンドでファイル一覧を取得する(L)」にチェックがあるか確認してください。
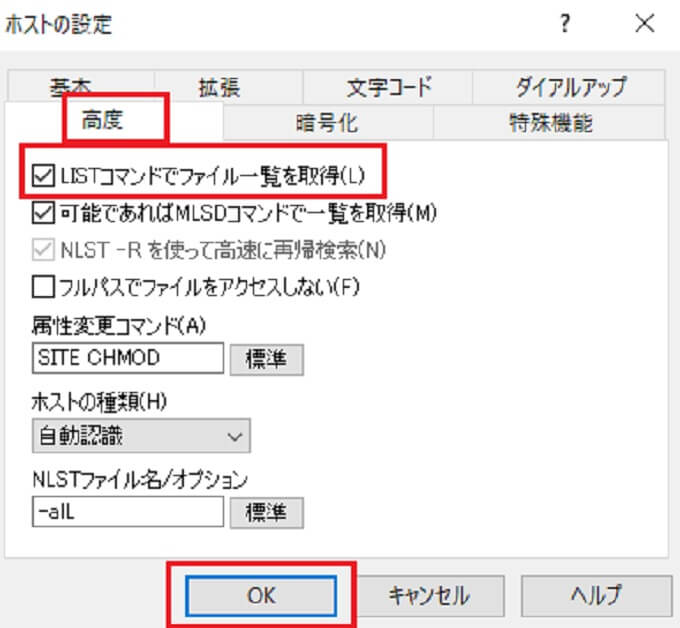
1.ffftpを起動
2.ホストの設定>設定変更>高度タブをクリックし、LISTコマンドでファイル一覧を取得(L)にチェックします。
3.OKをクリックし、一度終了させてから再度接続してみてください。
WindowsDefenderの設定を変更する
Windows10にはWindowsDefenderというセキュリティソフトが入っています。これがFFFTPの動作を妨げることがあります。
以下の手順で設定を変更して下さい。
1.左下のWindowsアイコン>Windowsシステムツール>コントロールパネル>更新とセキュリティ>WindowsDefender>システムとセキュリティ>Windowsファイアウォールによるアプリの許可を押します。
2.設定の変更>FFFTPを追加し、プライベート・パブリックにチェックを入れて、OKを押します。
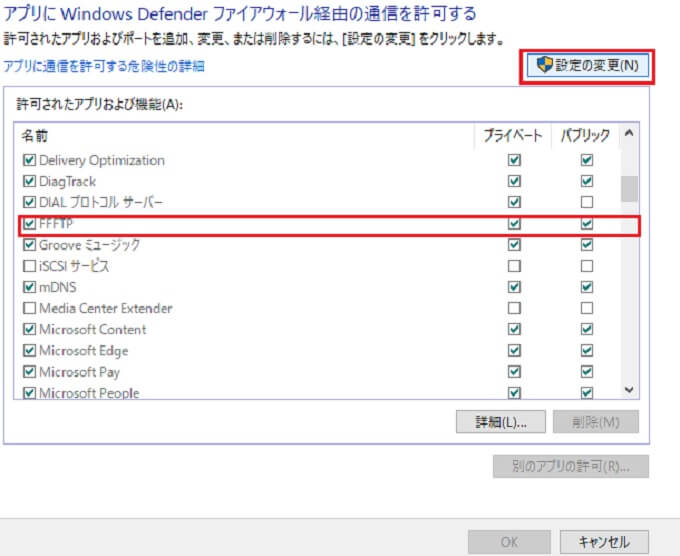
ウィルスソフトの利用を一時停止する
ウィルスソフトがffftpの接続を妨げることがあります。一時的に保護を停止し、再度FFFTPを接続しなおしてください。
暗号化の設定
サーバーがFTPSに対応していない場合、暗号化の設定方法を変えれば接続できる可能性があります。
ホストの設定>暗号化タブ>暗号化なしで接続を許可にチェックを入れてOKを押して、再度接続しなおしてください。
サーバーのアクセス制限
サーバー会社によっては、IPアドレスでファイルマネージャーにアクセス制限をかけてる場合があります(私の場合がこれでした)
レンタルサーバー会社のサイトにいき、FTPアクセス制限の項目がないかチェックしてください。
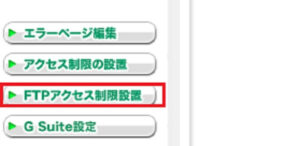
使ってるパソコンのIPアドレスを新たに追加すればFFFTPが使えるようになります。
特に「接続できるのに右側だけ表示されない」「昔のPCなら接続できる」場合は、これが原因の可能性が高いです。
以上でWindows10によるFFFTPに接続・アップロードできない時の対処方法を終わります。お疲れ様でした。
関連記事:【Windows10】アップデート後の不具合が多すぎる時にチェックすべき3つの点2019年
カテゴリー:パソコンのトラブル