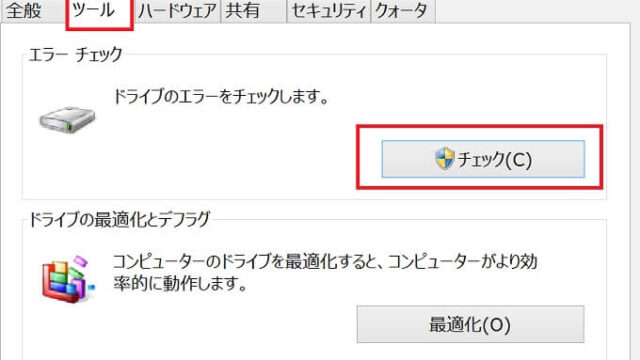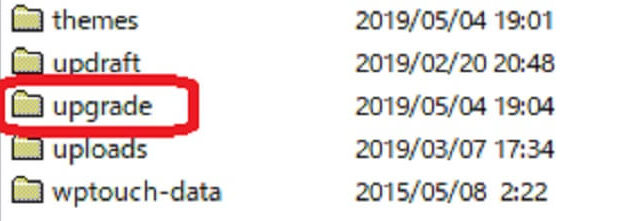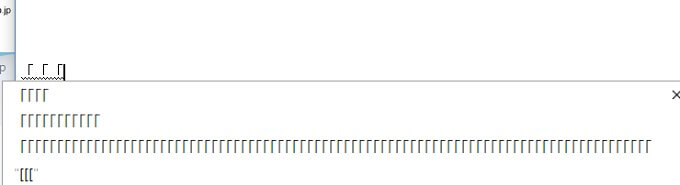
Windows10でノートパソコンが勝手に動いて対処ができない時の原因はマウスのデバイス、ドライバー、タッチパッド、電気機器の接触、ウィルスが考えられます。
この記事ではこれらの対処法について画像つきでまとめています。
電気機器を遠ざける
パソコンの近くに機器があると、磁気同士がぶつかり合って不具合を起こす事があります。
- スマホ
- 無線LAN
- ポケットWifi
- 無線マウス
以上のものがPCの近くにないか確認してみてください。
パソコンを再起動する
Windowsシステムが正常に動いてない場合があります。デスクトップでAlt+F4を同時におして、パソコンを再起動してみてください。
タッチパッドを無効にする
キーボードを打つときに手がタッチパッドに触れて誤作動を起こしてる可能性があります。下記の手順でタッチパッドを無効にしてください。
1.左下のWindowsアイコンを右クリック>歯車マークの設定をクリック
2.左のメニューからタッチパッドを選択
3.関連する設定の「追加の設定」をクリック
「追加の設定」は真ん中に表示される場合と、右下に表示される場合があります(画像参照)
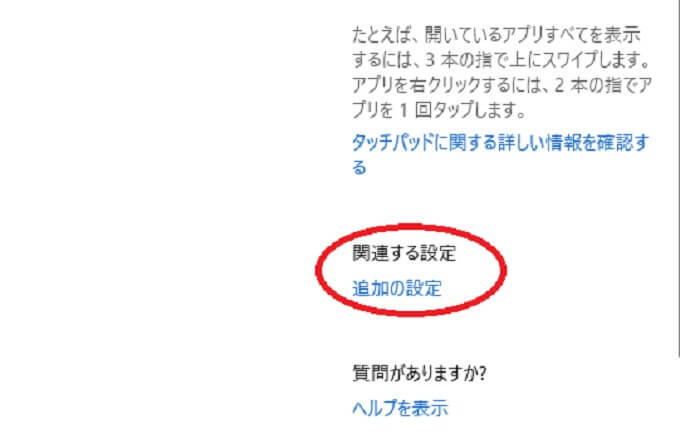
4.上のタブから「デバイス設定」をクリックし「USBマウス接続時に内蔵ポインティングデバイスを無効にする」にチェックをいれます。
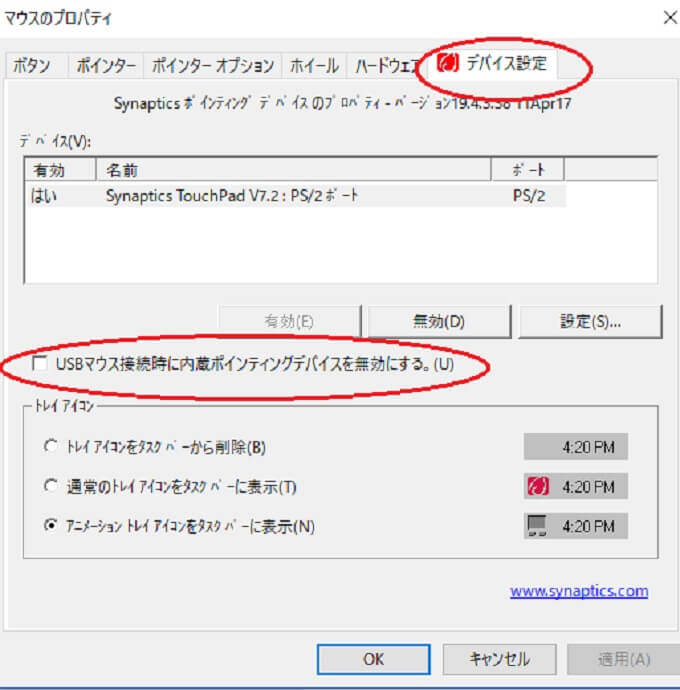
5.下のOKを押して終了です。
背景から自動的にアクセントカラーを選ぶを無効にする
私はこれをやったら文字の連続入力が止まりました。原因ははっきりわかりませんが、チェックを入れると裏でシステムが動いて、カーソルやキーボードが勝手に動いてしまうんだと思います。
1.左下のWindowsアイコンをクリック>歯車マークの設定をクリックします。
2.設定>個人用設定>色を選択します。
3.右の画面の「背景から自動的にアクセントカラーを選ぶ」のチェックを外します。
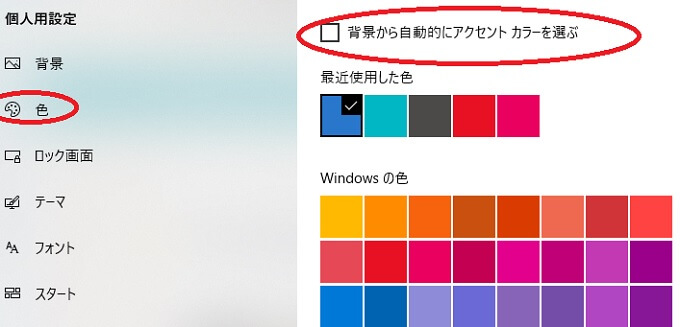
マウスのデバイスを確認する
マウスのデバイスが動作しているか確認しましょう。
■コントロールパネルの開き方
左下のWindowsアイコン→Windowsシステムツール→コントロールパネルを選択します。
ハードウェアとサウンドを押して、デバイスとプリンターを開きます。デバイスの所に使用しているマウスがあるか確認してください。
その後、マウスのイラストを左クリックし、ハードウェアから使用しているマウスを選択して左クリックします。
マウスのプロパティ画面になったらデバイスの状態を確認してください
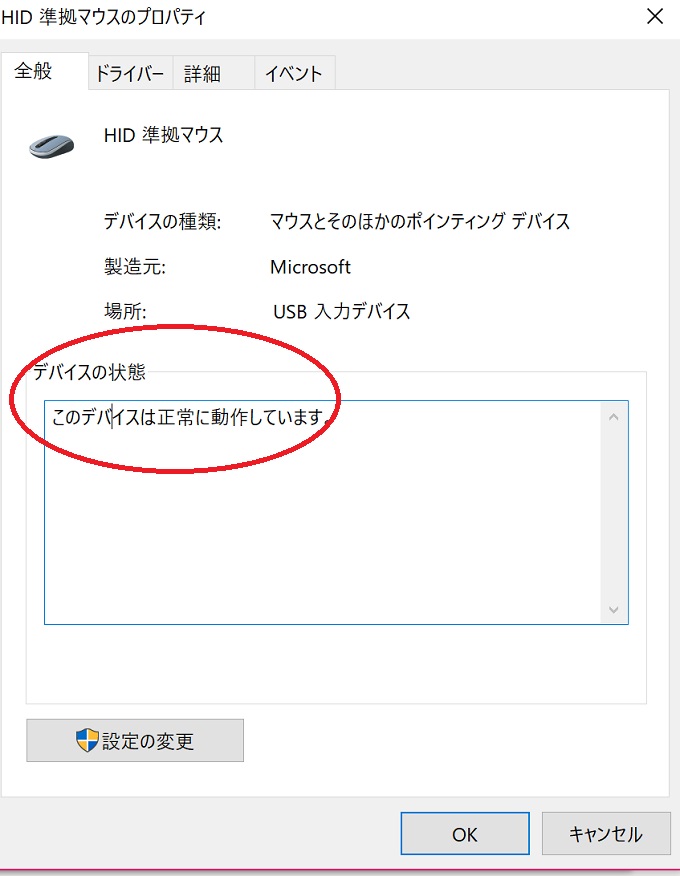
異常があったらトラブルシューティングを試してください。
マウスのドライバーを更新する
ドライバーが古くなっていると動作が安定しません。
上の画像で表示されている設定の変更ボタンをクリック→上タブのドライバーから、ドライバーの更新を選択してください。
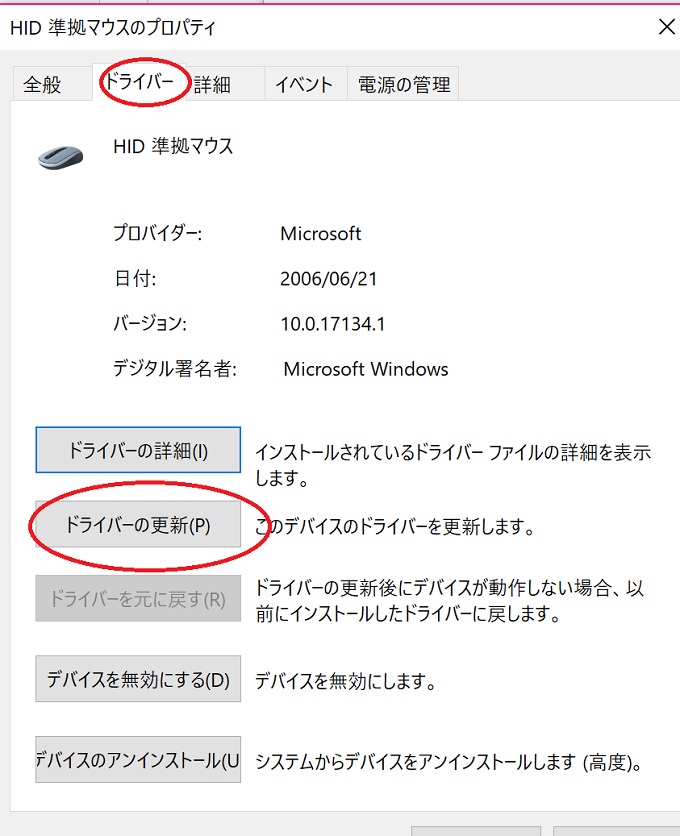
これらの方法で直らない時はウィルスの可能性もあります。windows10に搭載されてるスキャンで確認しましょう。
windows10でスキャンする方法
パソコン画面左下のWindowsのマークをクリック→「W」の欄からWindowsセキュリティをクリックします。
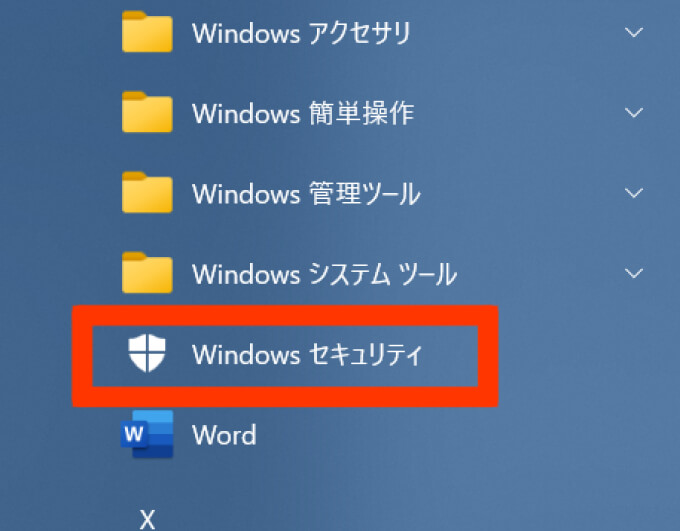
セキュリティ概要の画面が出たらウィルスと脅威の防止をクリック。「クイックスキャン」のボタンが出てくるのでそれを選択します。
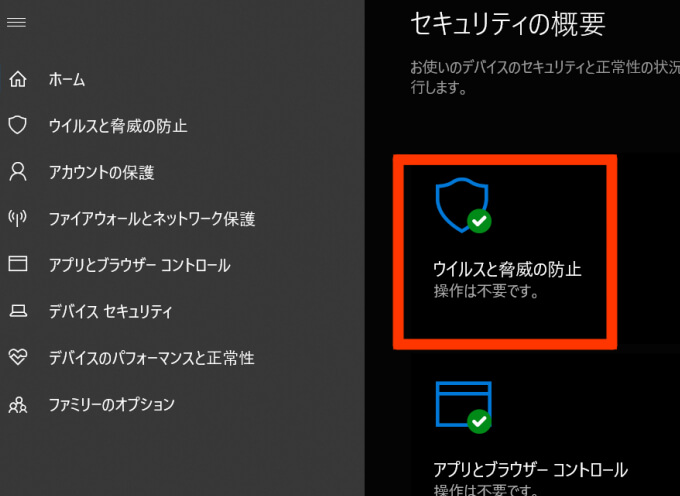
以上がWindows10でパソコンが勝手に動く時の対処法です。