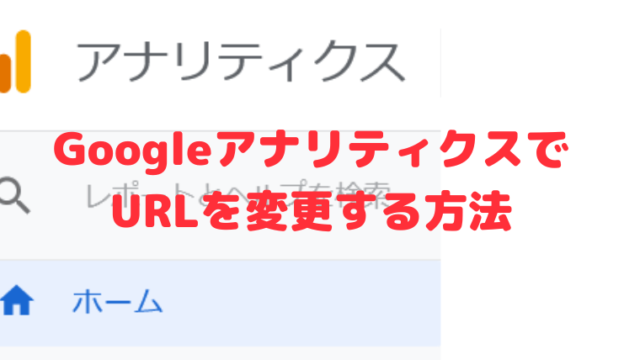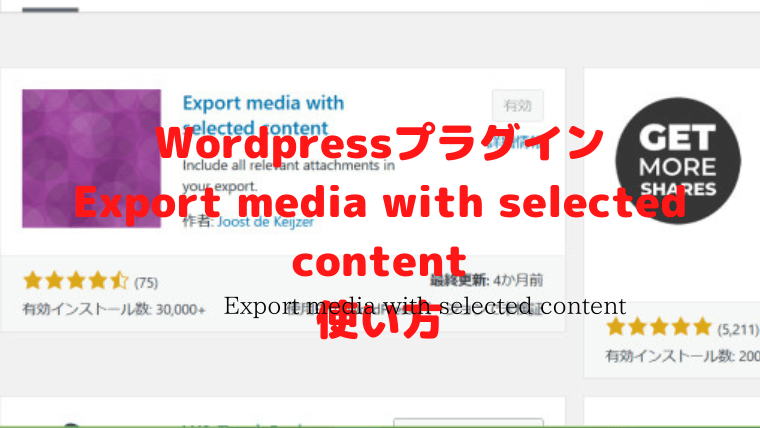
画像と一緒に記事を移行できるWordpressのプラグイン「Export media with selected content」のインストール方法と使い方、使用後の注意点についてまとめています。
プラグインExport media with selected contentをインストール
Export media with selected contentを移行元サイトにインストールします。移行先のサイトではインストールは不要です。
左メニューのプラグイン→新規追加をクリック
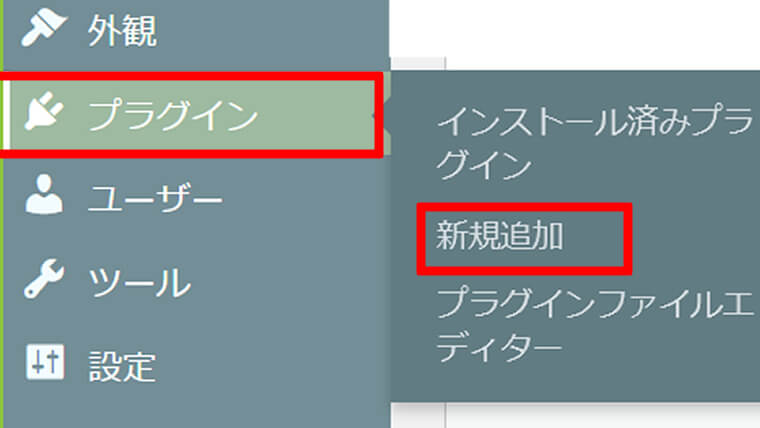
右上のキーワード欄に「Export media with selected content」と、入力します。紫のアイコンが出てくるので、それをインストールし、有効ボタンをクリックします。
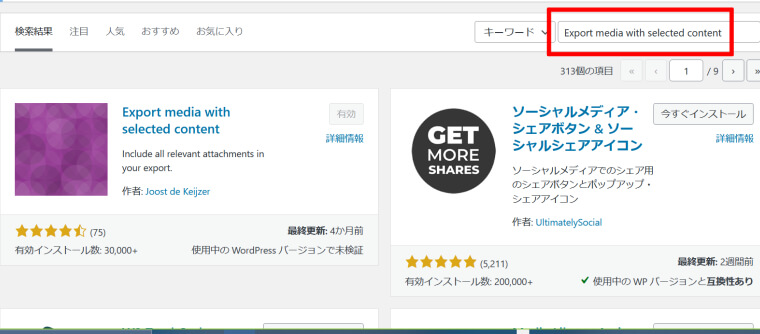
移転元サイトのエクスポート
左メニューからツール→エクスポートを選択
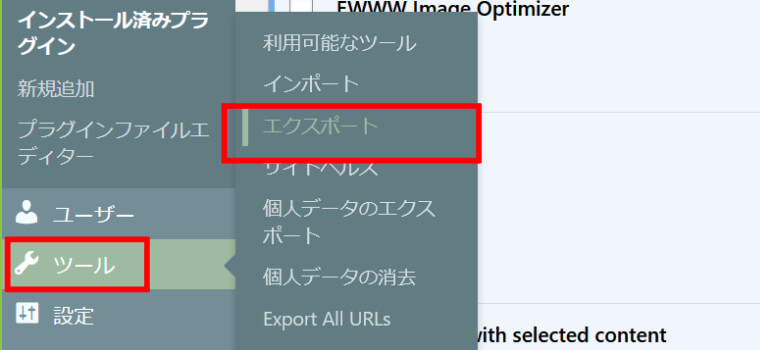
エクスポートする内容を選択し、下の「Export media with selected content」にチェックを入れて、エクスポートファイルをダウンロードをクリックします。
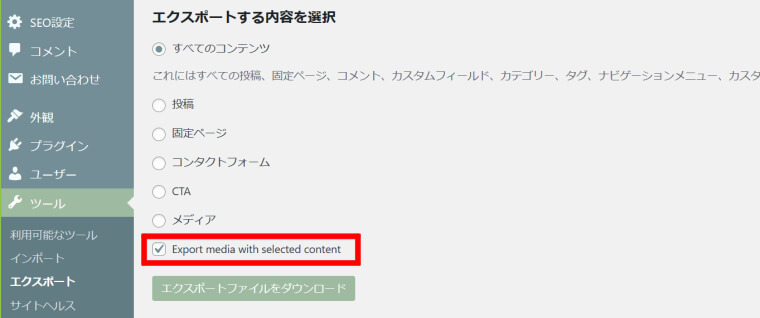
ポイント
特定の記事だけをエクスポートしたいときは投稿→移行したいカテゴリーを選択すればOK
ダウンロードが完了したら、次に移転先のサイトを開きます。
移転先サイトのインポート
左メニューのツール→インポートをクリック
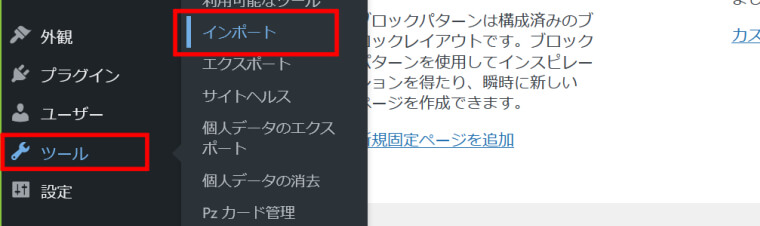
インポート欄にある「Wordpress」の「今すぐインストール」をクリック。既にインストールされてる場合は「インポーターの実行」を選択します。
WordPressのインポート画面が出てきたら、参照ボタンをクリックし、先ほど移転元サイトでダウンロードした〇〇.xmlのファイルを選択します。
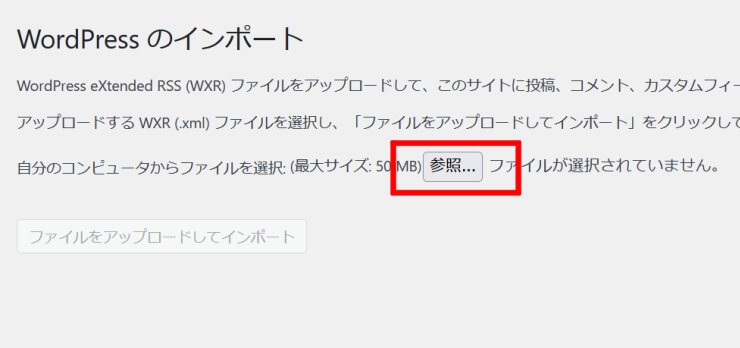
選択したら、下の「ファイルをアップロードしてインポート」ボタンを押します。
1の「あるいは投稿を既存のユーザーに割り当てる」をタップして「管理人」を選択。
下の「添付ファイルをダウンロードしてインポートする」にチェックを入れて
実行ボタンを押します。

これで移行は完了です。
Export media with selected content使用の注意点
メディアのインポートに失敗する事がある
wordpressインポーターツールを使うと、たまにメディアの読み込みが失敗し「failed〇〇メディア~」と表示される事があります。
特に画像の名前が日本語表記(えいが.jpegなど)だと失敗する確率が高い気がします。
この場合は
- FFFTPを使って手動でメディアファイルに画像をあげる
- WordPressのメディア欄に手動で画像をアップする
方法でうまくいくはずです。まずはメディア欄をみて、画像がしっかりアップされてるか確認してください。
旧サイトと新サイトの記事が重複
記事を移行するプラグイン全般にいえることですが、このまま新サイトを公開すると旧サイトと記事が重複します。
移行後は
・旧サイトもしくは新サイトをnoindexにする
・片方のサイトの記事を下書きか非公開にする
・旧サイトの記事を削除(もしくは下書き)し、新サイトへリダイレクトする
の、対処を行ってください。また、Export media with selected contentを使うと記事内の画像が表示されない場合があります。
その場合は表示されていない画像の上で左クリック→画像の表示サイズを変更してみてください。
それでも表示されない場合はwordpressの「メディア」をクリック→表示されない画像がきちんとインポートされているか確認しましょう。
ない場合は、旧サイトから画像をダウンロード→新サイトのメディア欄に手動で画像をアップしてください。